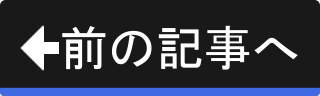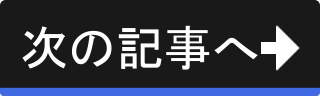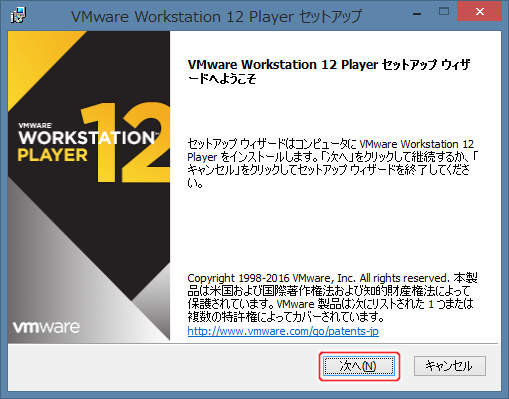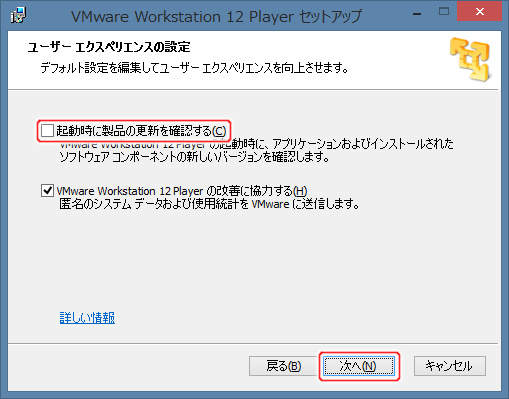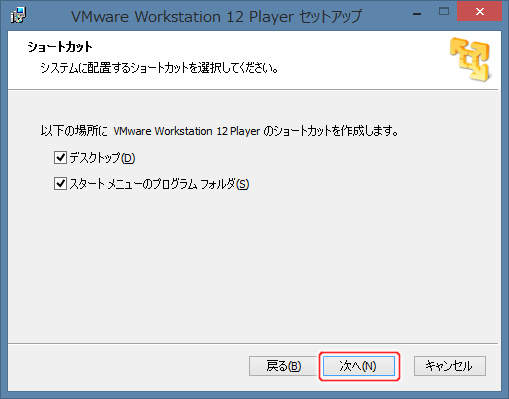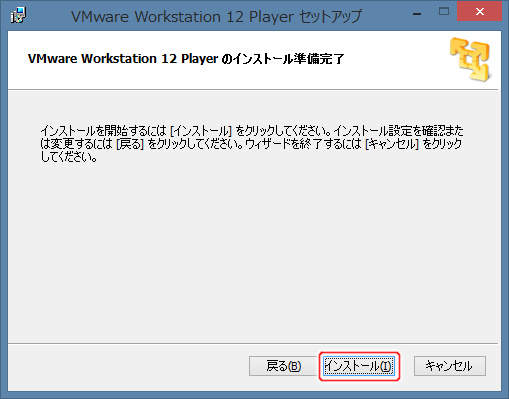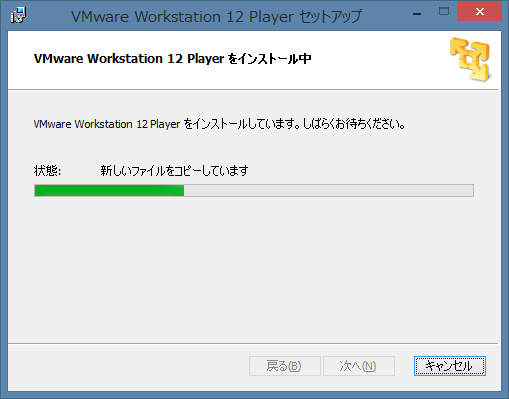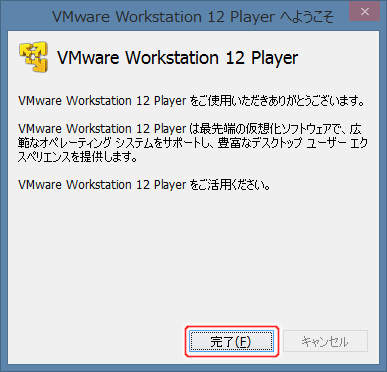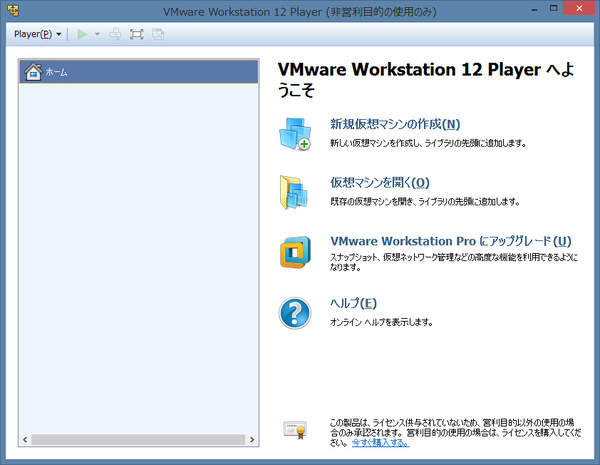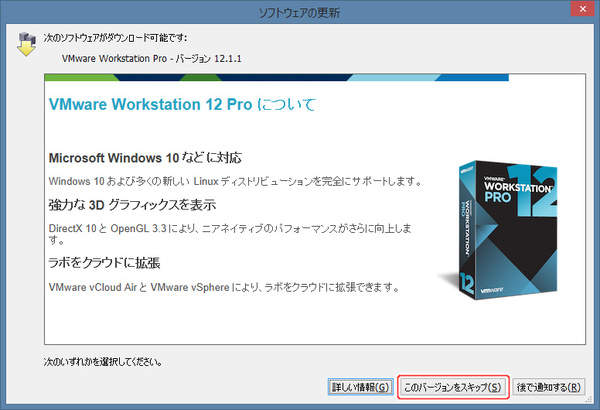VMware Workstation Playerのセットアップ
VMware Workstation Playerのダウンロードとインストール
ここでは、VMware Workstation Playerのセットアップを行います。
VMware Workstation Playerのダウンロード
公式ウェブサイトである https://www.vmware.com/からVMware Workstation Playerの最新版をダウンロードします。
なお、以下のリンクで直接ダウンロードページを開くこともできます。
VMware Workstation Playerのインストール
続いて、VMware Workstation Playerをインストールします。
ダウンロードしたインストーラを実行し、下記の手順に従ってインストール作業を実施します。
3. 使用許諾条件の確認
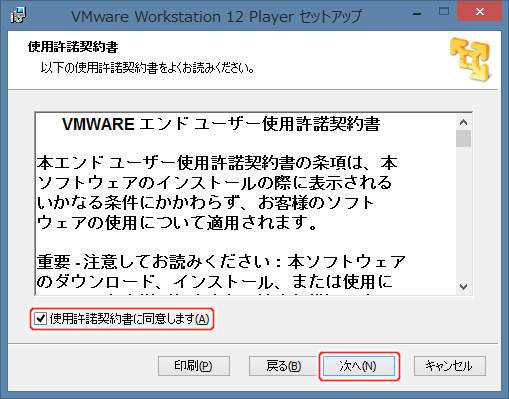
本ソフトウェアの使用許諾条件が表示されています。 内容を確認し、同意する場合は、"使用許諾契約書に同意します(A)"をチェックし、[次へ(N)]ボタンを押して次の画面に進みます。
承諾できない場合は、[キャンセル]ボタンを押してインストールを中断してください。
4. カスタムセットアップ
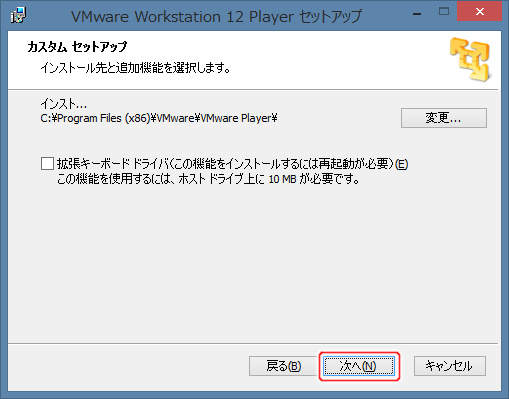
拡張キーボードドライバを追加インストールするかどうかを指定することができますが、チェックはしないでください。 [次へ(N)]ボタンを押して次の画面に進みます。
9. 完了
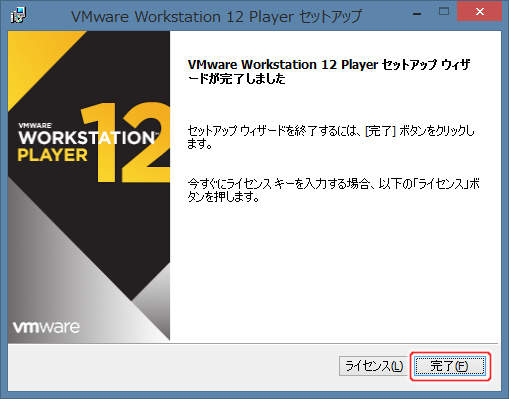
インストール作業が完了したことが表示されていますので、[完了(F)]ボタンを押して終了します。
これで、VMware Workstation Playerのインストールは完了です。
VMware Workstation Playerの初回起動設定
VMware Workstation Playerのインストールが完了しました。 続いて、初回起動設定を行います。
スタートメニューやデスクトップアイコンからVMware Workstation Playerを起動します。
1. ライセンス登録
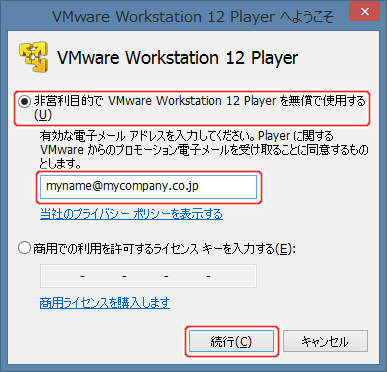
ライセンス登録画面が表示されますので、"非営利目的で VMware Workstation 12 Player を無償で使用する(U)"を選択します。 さらに、メールアドレスを入力し、[続行(C)]ボタンを押して次の画面に進みます。
4. ソフトウェアのアップグレード
ソフトウェアをアップグレードするかどうかの確認画面が表示されることがあります。 その場合には、[このバージョンをスキップ(S)]ボタンを押して画面を閉じます。