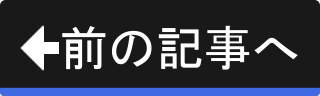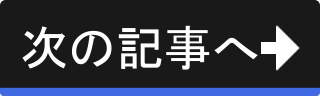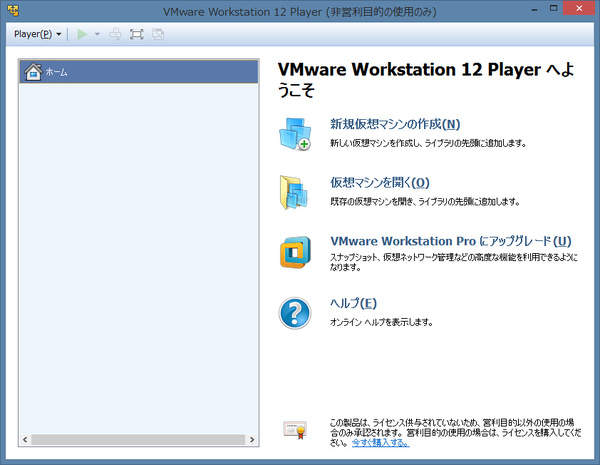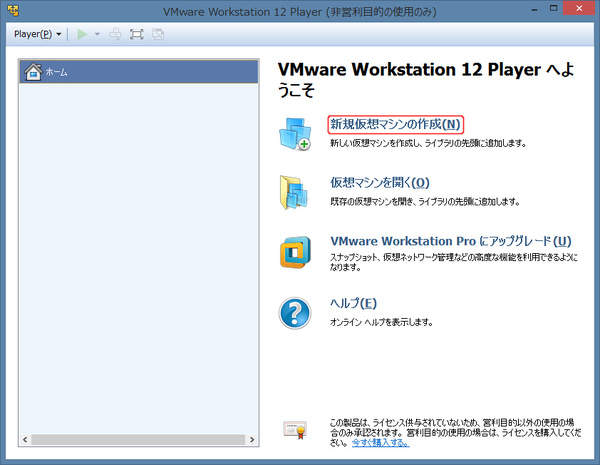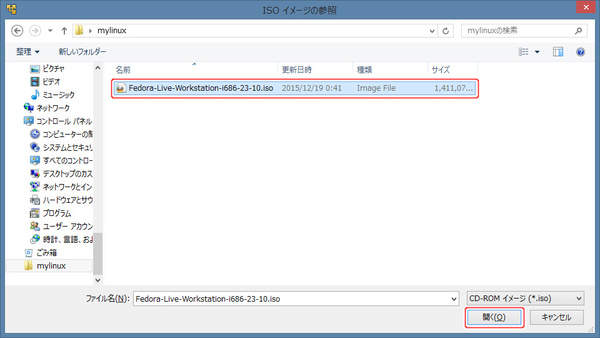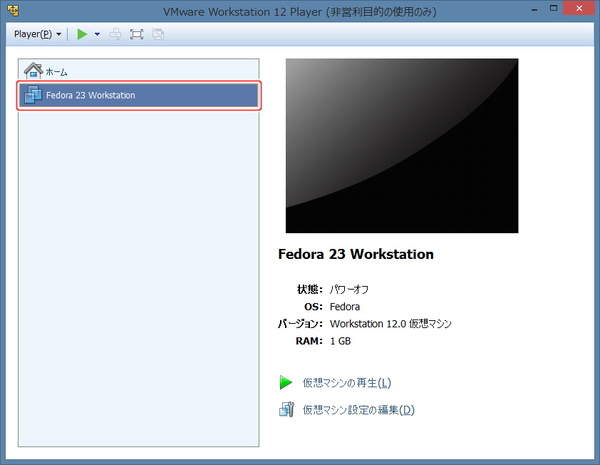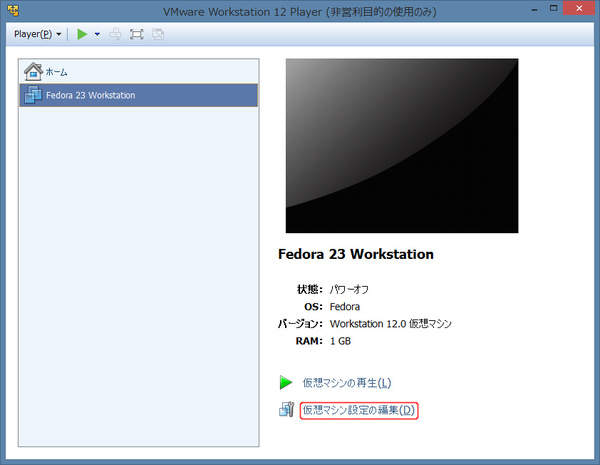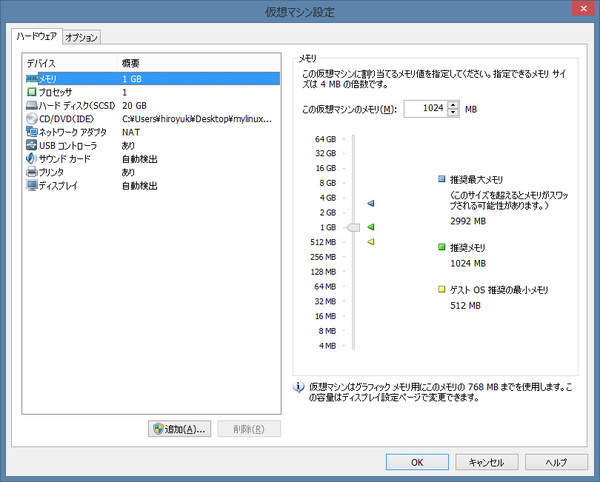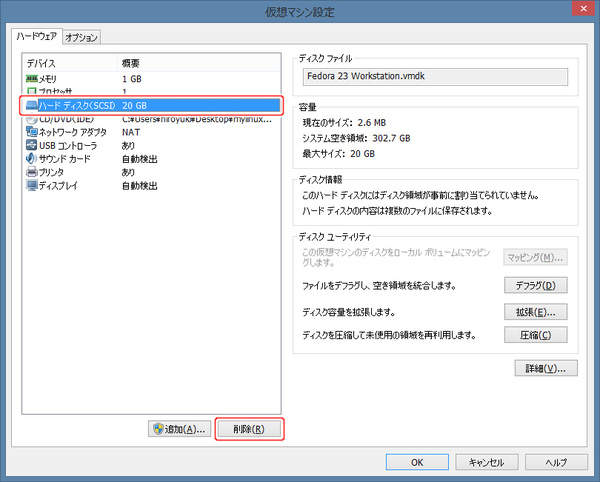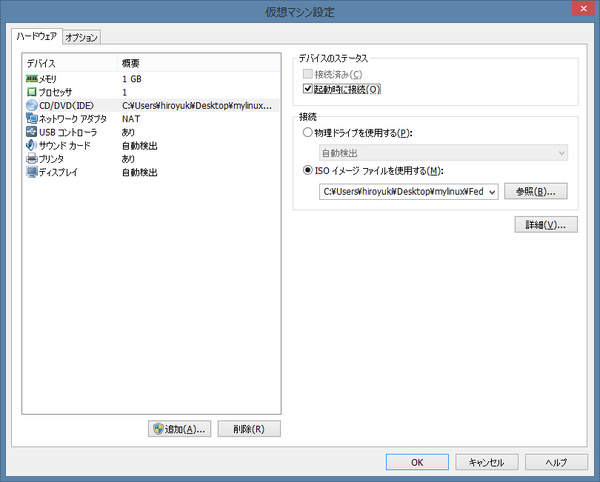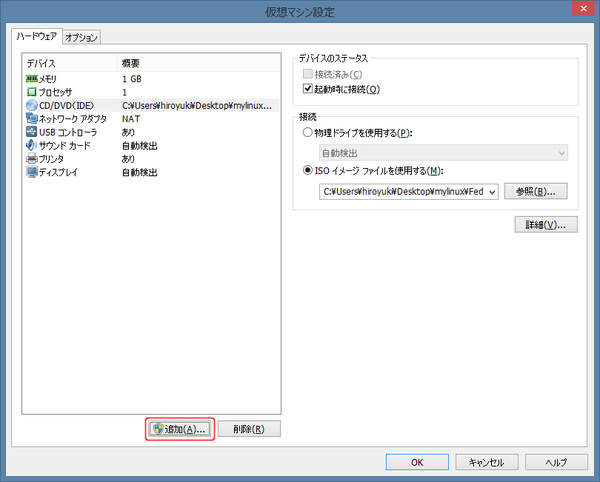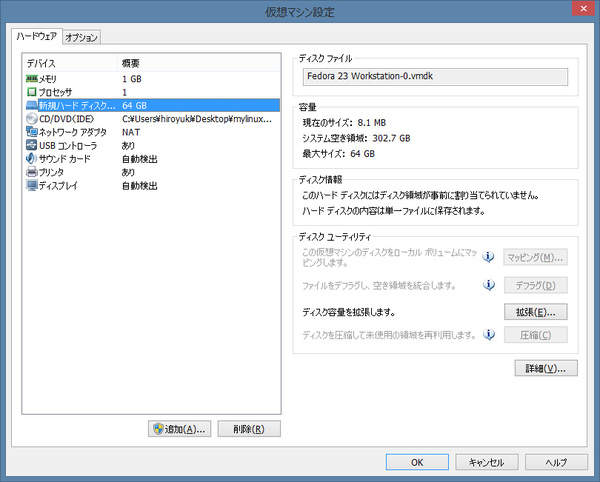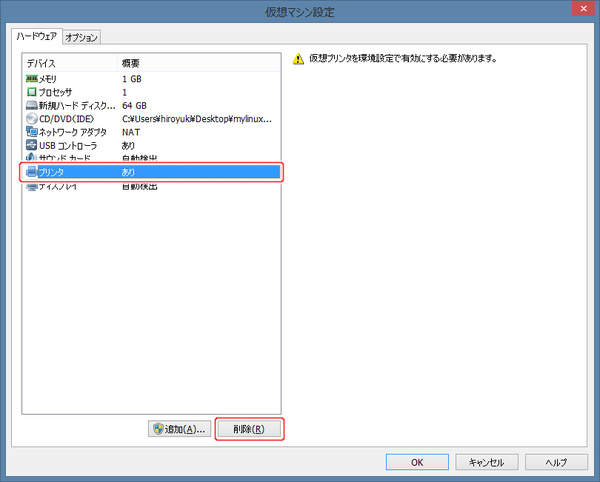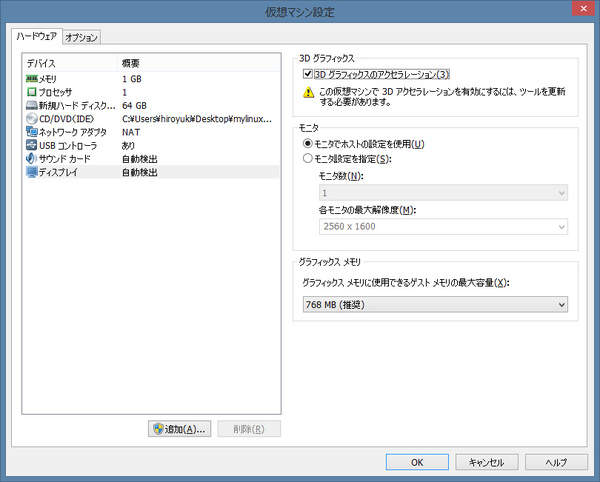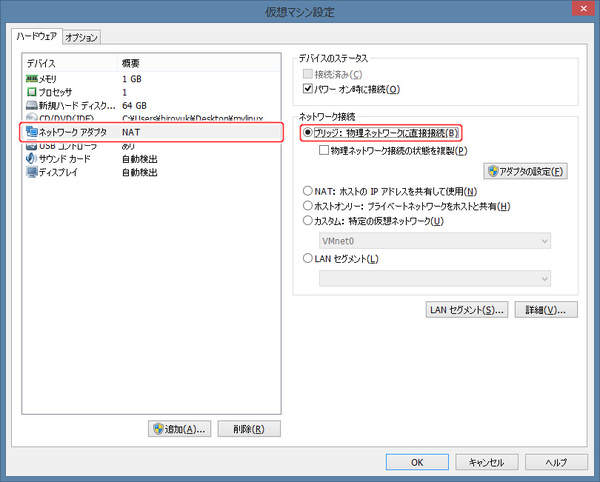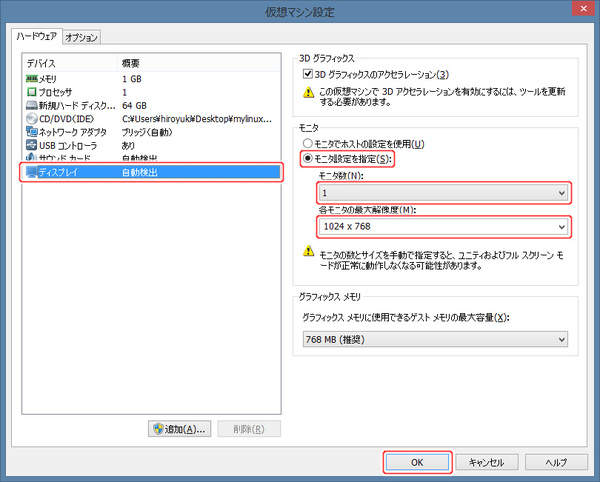仮想マシンの作成
開発機となる仮想マシンを用意する
インストールしたVMware Workstation Playerを使って、開発機となる仮想マシンを作成します。
新しい仮想マシンの作成
VMware Workstation Playerを使用して仮想マシンを作成します。
スタートメニューやデスクトップアイコンからVMware Workstation Playerを起動します。
上図のようにVMware Workstation Playerが起動します。
では、仮想マシンを作成します。
上図のように"新規仮想マシンの作成(N)"を押します。
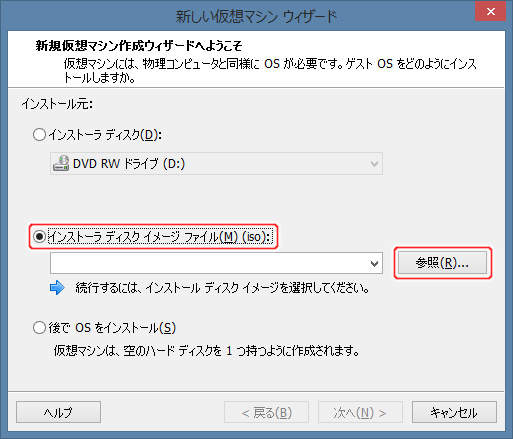
上図のように新しい仮想マシン ウィザード画面が開きますので、"インストーラ ディスク イメージ ファイル(M)(iso)"を選択し、[参照(R)...]ボタンを押します。
上図のようにISOイメージの参照画面が開きますので、ダウンロードした Fedora-Live-Workstation-i686-23-10.iso を選択し、[開く(O)]ボタンを押します。
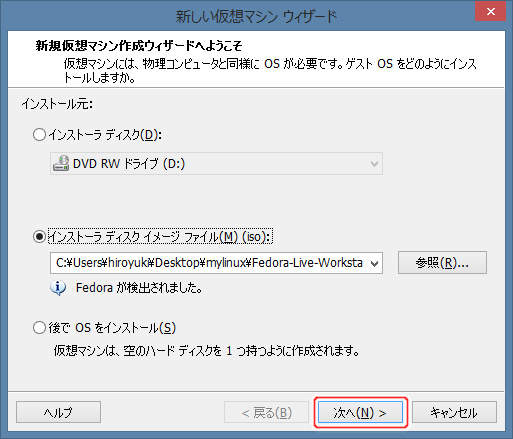
上図のようにインストール元の指定画面に戻りますので、[次へ(N) > ]ボタンを押します。
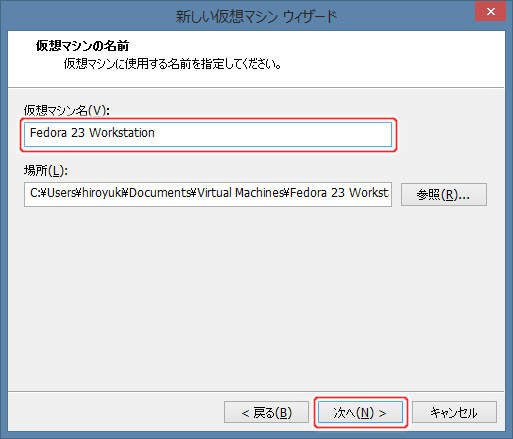
上図のように仮想マシン名(V)に"Fedora 23 Workstation"と入力し、[次へ(N) > ]ボタンを押します。
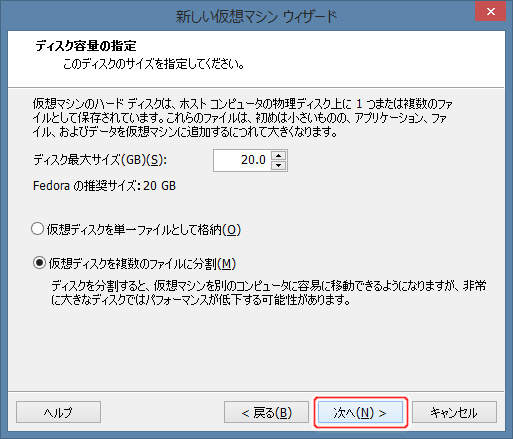
上図のようにディスクサイズを指定する画面が表示されますが、ここでは何も変更せず[次へ(N) > ]ボタンを押します。
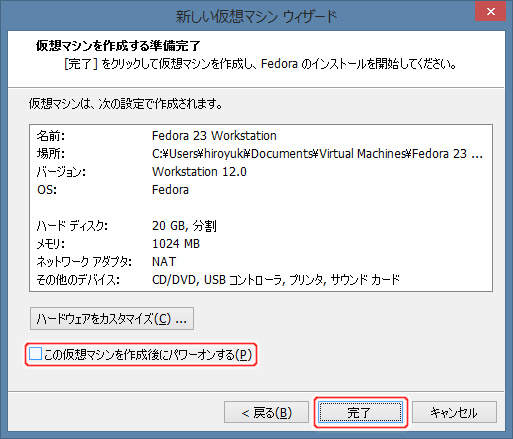
上図のように最終確認画面が表示されます。 "この仮想マシンを作成後にパワーオンする(P)"をオフにし、[完了]ボタンを押します。
上図のように仮想マシンの一覧に、作成した "Fedora 23 Workstation" が追加されます。
続いて、仮想マシンの設定を変更します。
上図のように"仮想マシン設定の編集(D)"を押します。
上図のように仮想マシン設定画面が開きます。
まずは、ハードディスクを削除します。
上図のようにハードウェアの一覧からハードディスクの行を選択し、[削除(R)]ボタンを押します。
上図のようにハードディスクが削除されます。
次に、ハードディスクの追加を行います。
上図のように[追加(A)...]ボタンを押します。
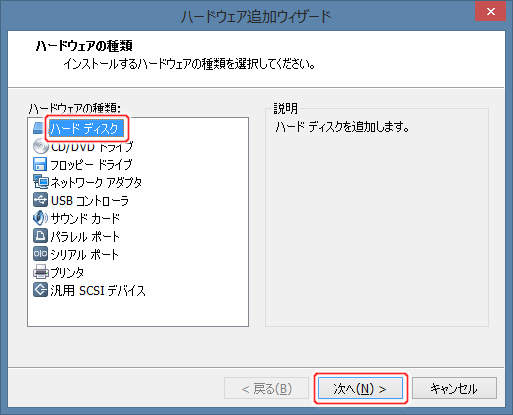
上図のようにハードウェアの追加ウィザード画面が表示されますので、ハードウェアの種類に "ハードディスク" を選択し、[次へ(N) >]ボタンを押します。
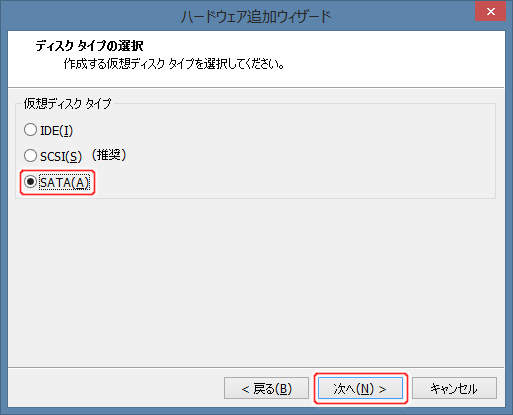
上図のようにディスクタイプの選択画面が表示されますので、"SATA(A)"を選択し、[次へ(N) >]ボタンを押します。
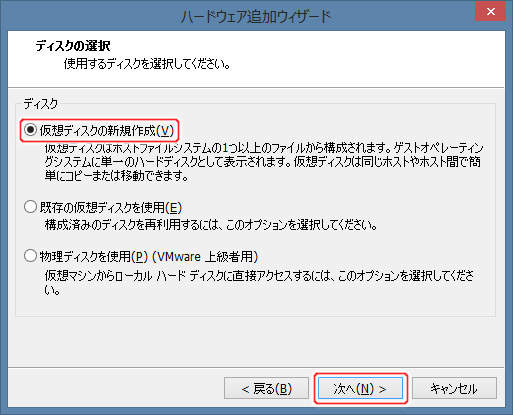
上図のようにディスクの選択画面が表示されますので、"仮想ディスクの新規作成(V)"を選択し、[次へ(N) >]ボタンを押します。
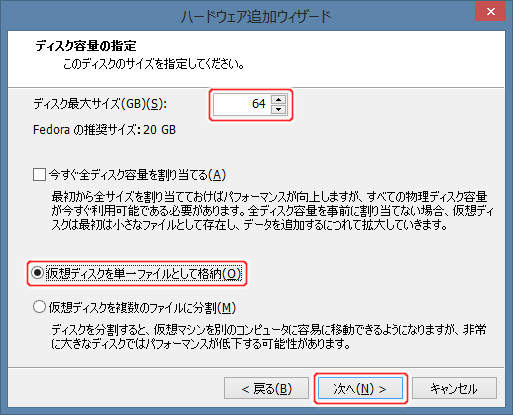
上図のようにディスク容量の指定画面が表示されますので、ディスク最大サイズ(GB)(S)に割り当てるディスク容量を入力します。 さらに、"仮想ディスクを単一ファイルとして格納(O)"を選択し、[次へ(N) >]ボタンを押します。
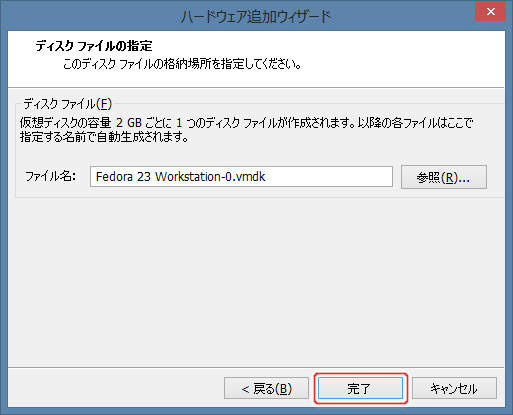
ディスクファイルの指定画面が表示されますが、ここでは何も変更せず[完了]ボタンを押します。
上図のように仮想マシン設定画面に戻ります。
続いて、プリンタを削除します。
上図のようにハードウェアの一覧からプリンタの行を選択し、[削除(R)]ボタンを押します。
上図のようにプリンタが削除されます。
続けて、ネットワークアダプタの設定を変更します。
上図のようにハードウェアの一覧からネットワークアダプタを選択し、ネットワーク接続に "ブリッジ:物理ネットワークに直接接続(B)" を選択します。
最後に、ディスプレイの設定を変更します。
上図のようにハードウェアの一覧からディスプレイを選択し、モニタに "モニタ設定を指定(S)" を選択します。 さらに、モニタ数(N)に 1 を、各モニタの最大解像度(M)に "1024 x 768" を選択します。
設定を終えたら、[OK]ボタンを押します。
仮想マシンの現状
開発機となる仮想マシンの作成が完了しました。 次の記事では、この仮想マシンにFedoraをインストールします。
なお、仮想マシン作成時に、インストール元としてFedora-Live-Workstation-i686-23-10.iso を指定しました。 実機に例えれば、光学ドライブにFedora 23 Workstation LiveのDVDをセットしている状態です。
つまり、仮想マシンの電源を投入すれば、Fedora 23 Workstation Liveが起動する状態になっています。