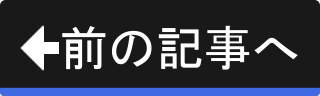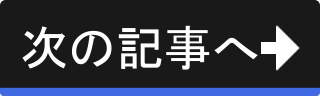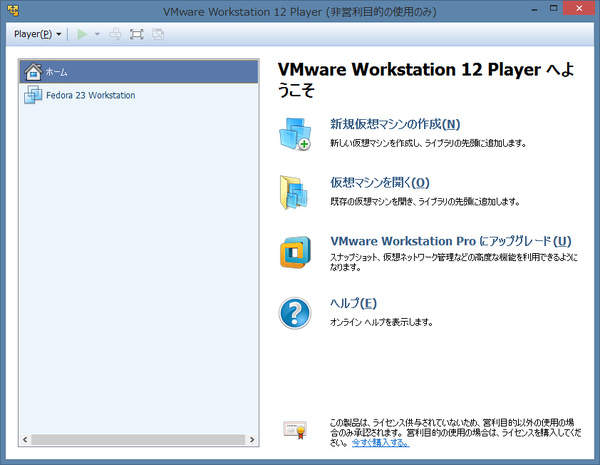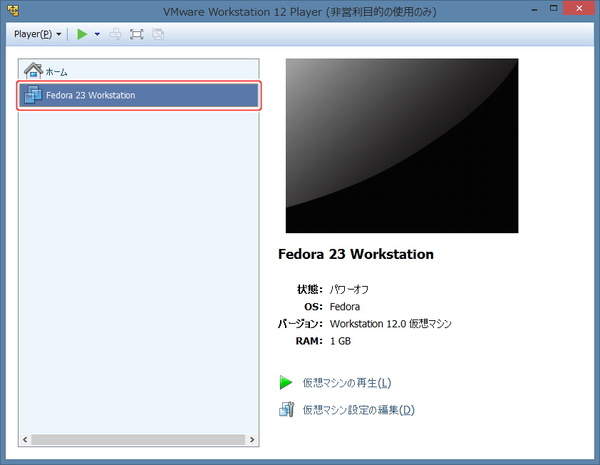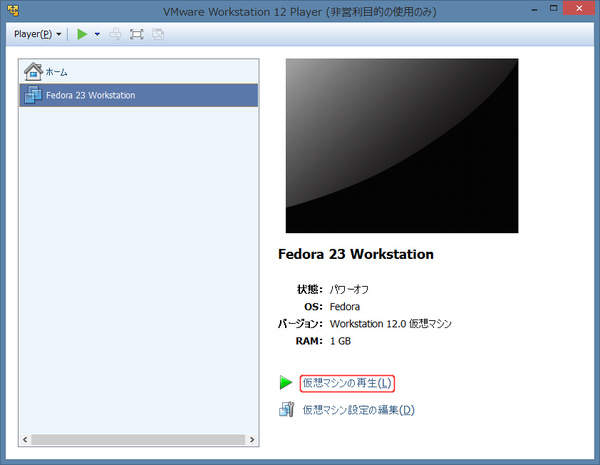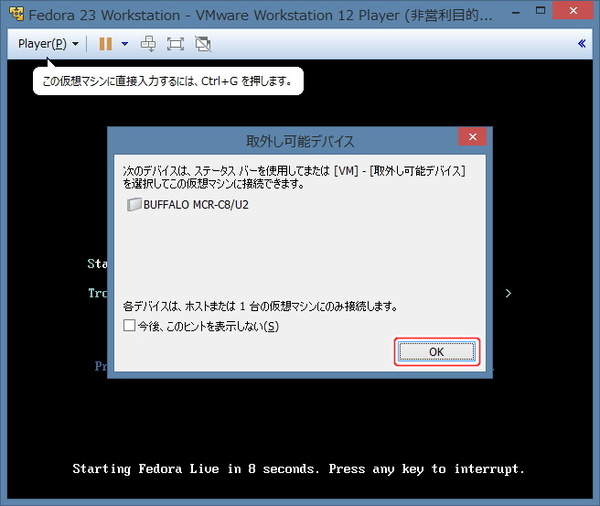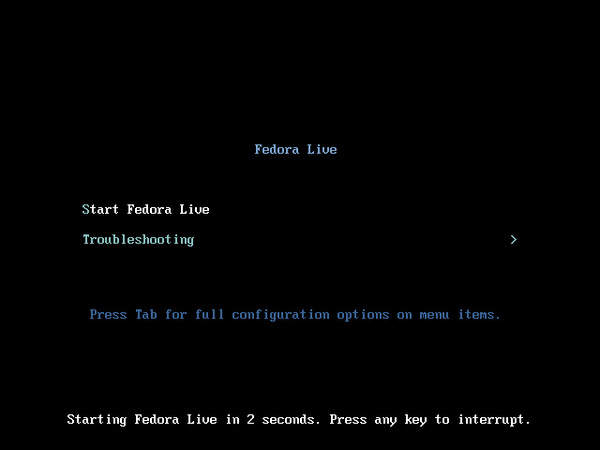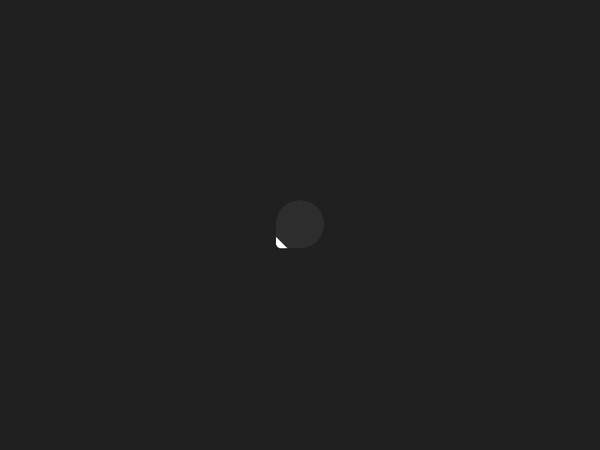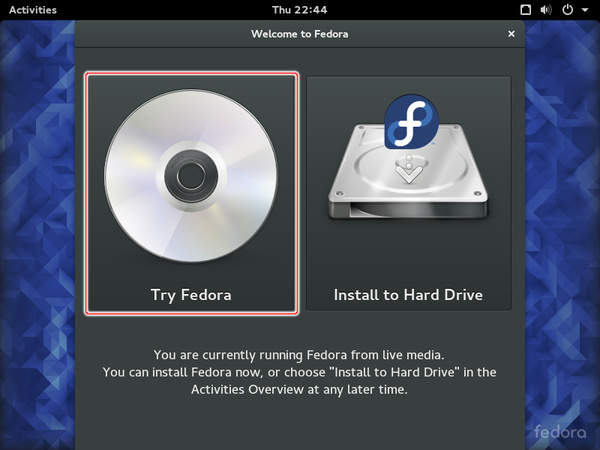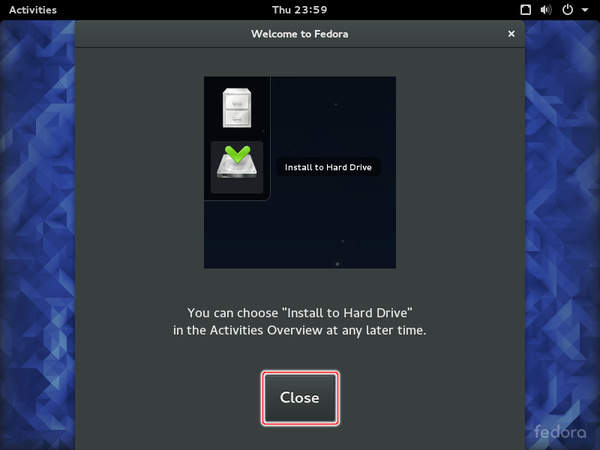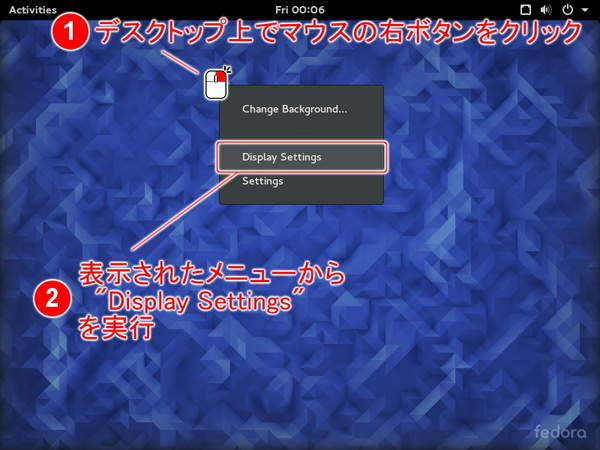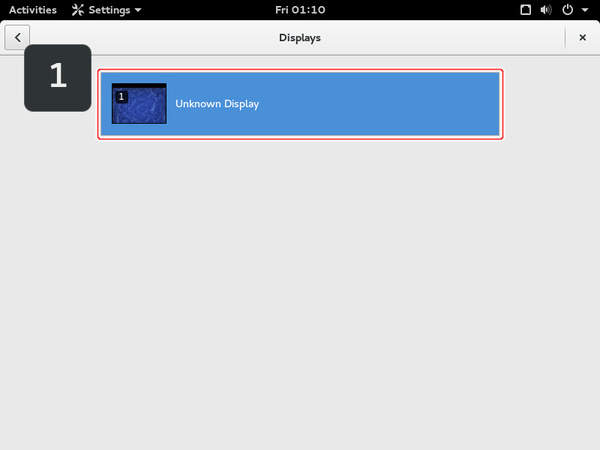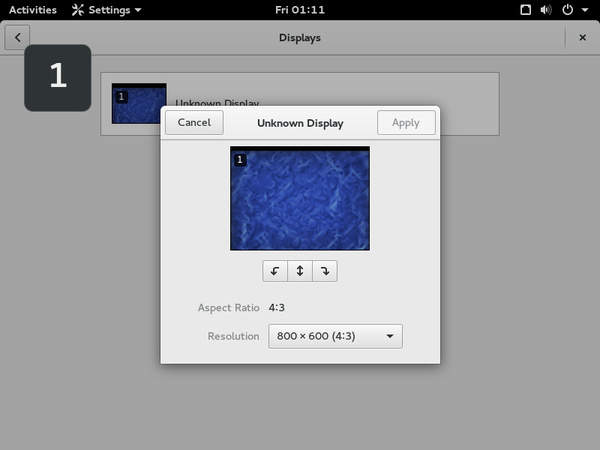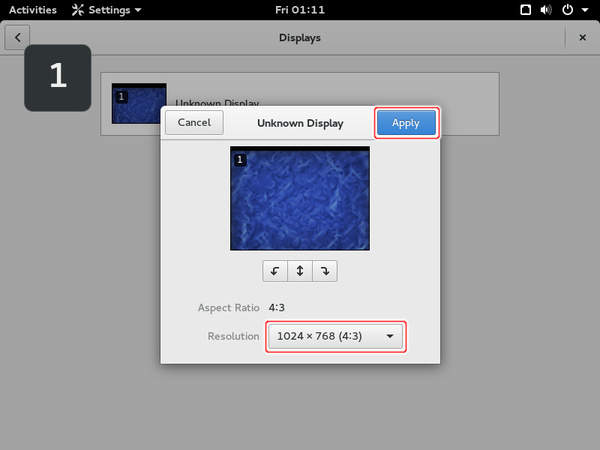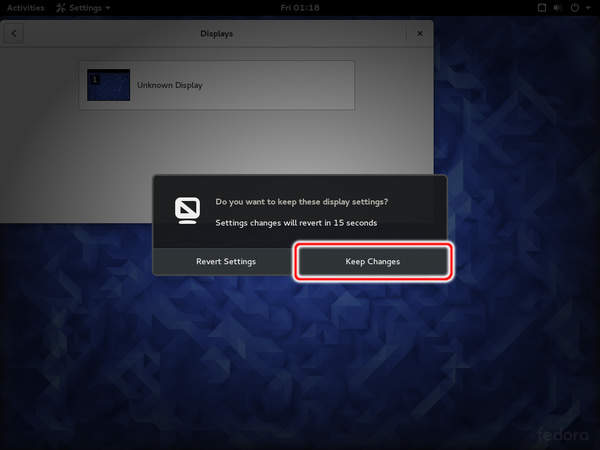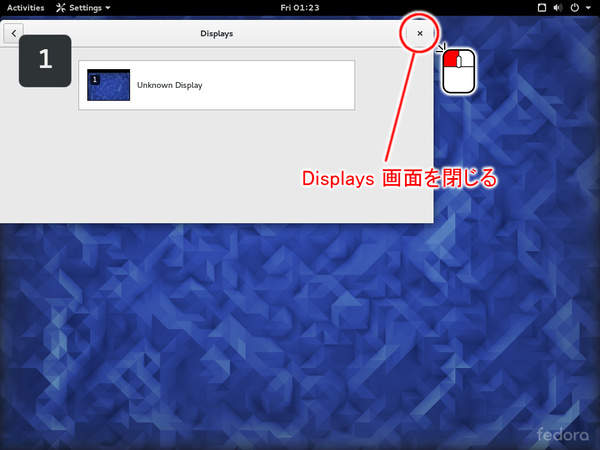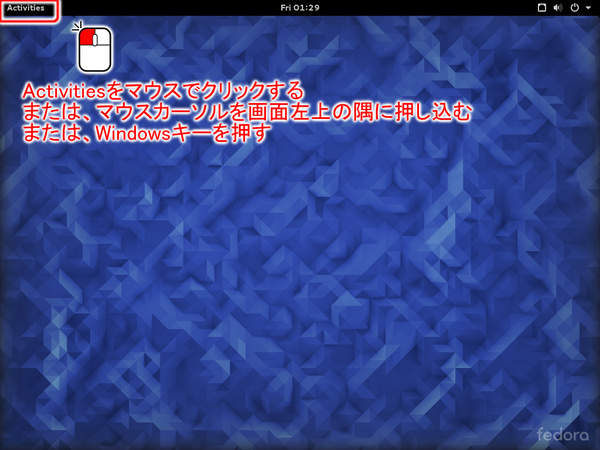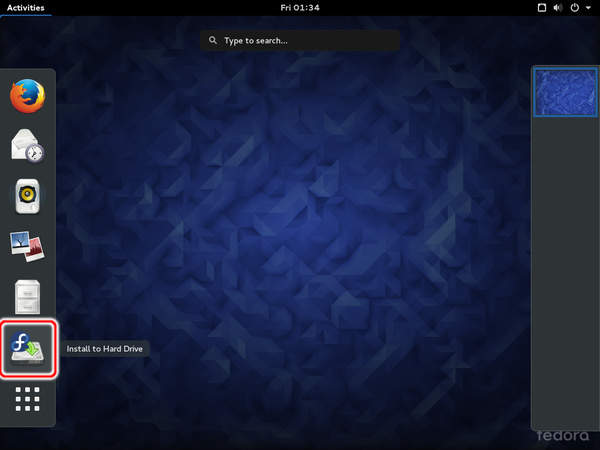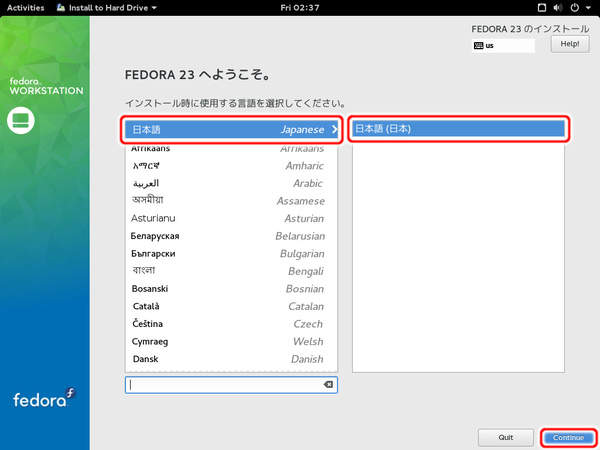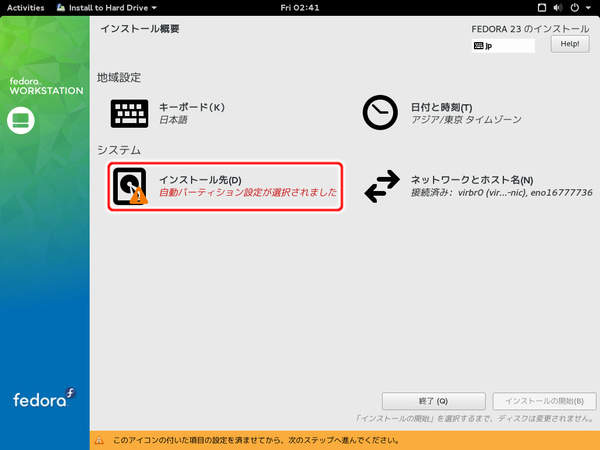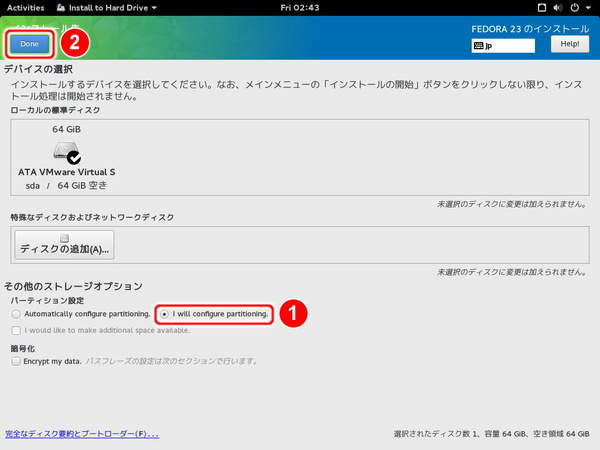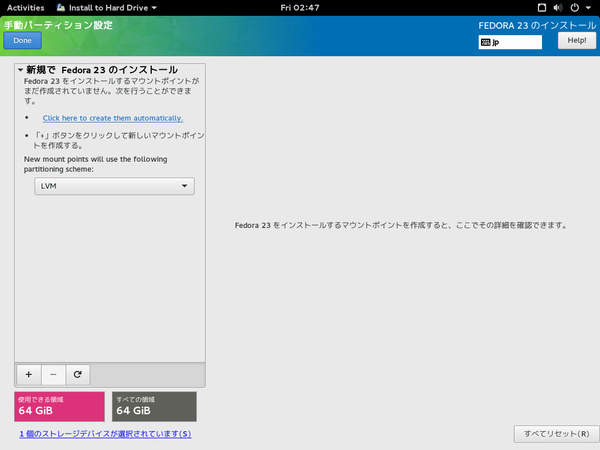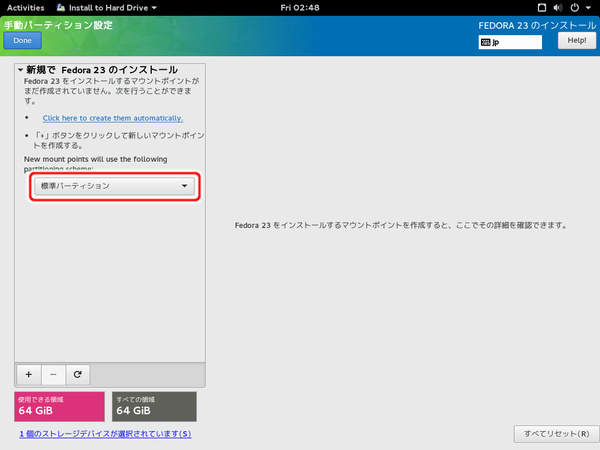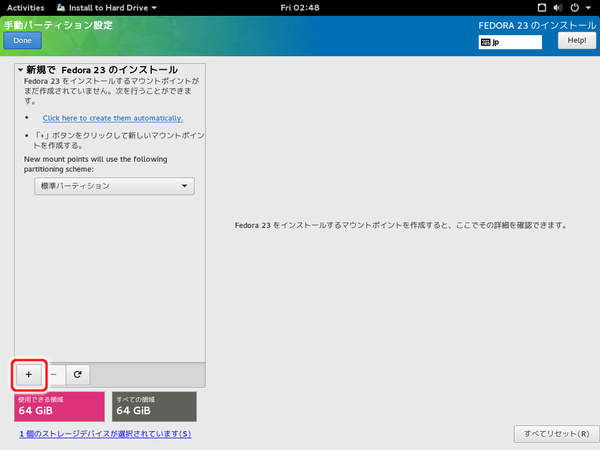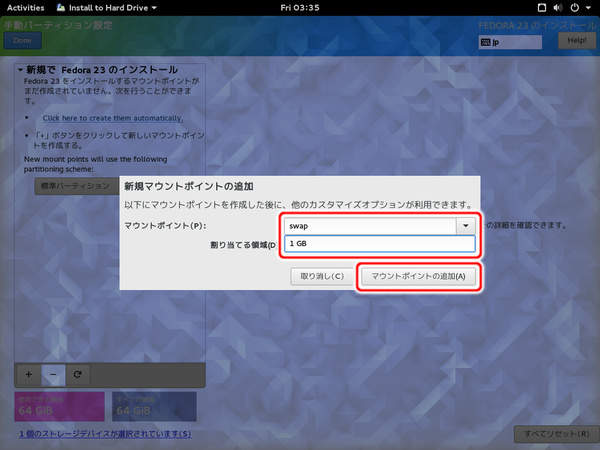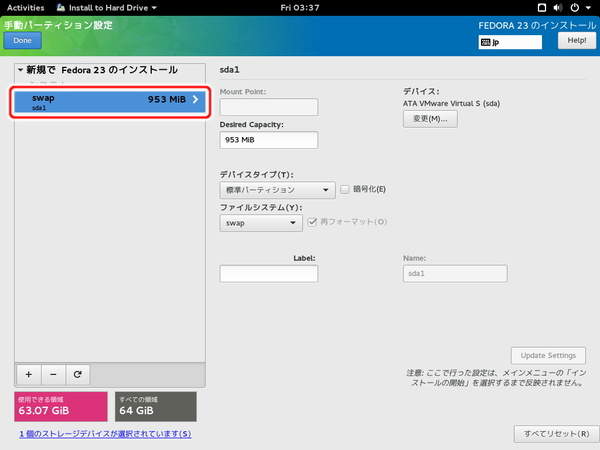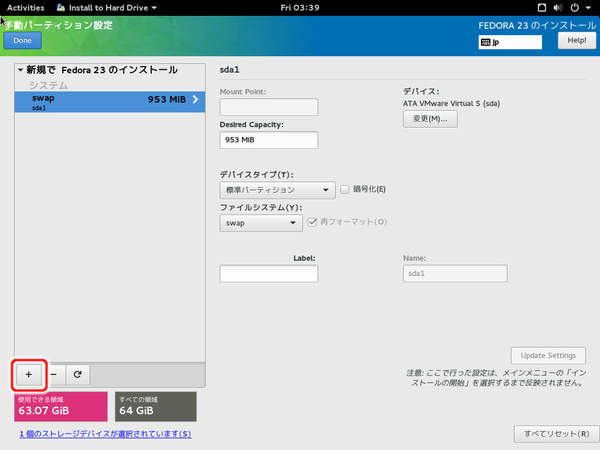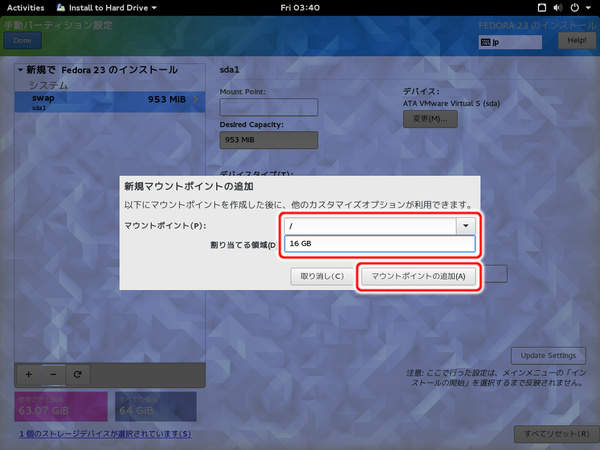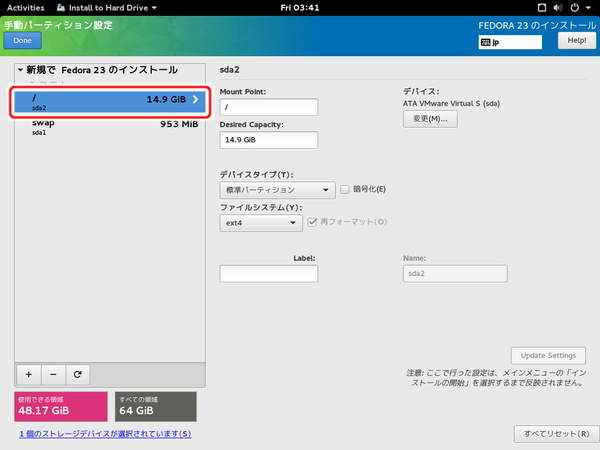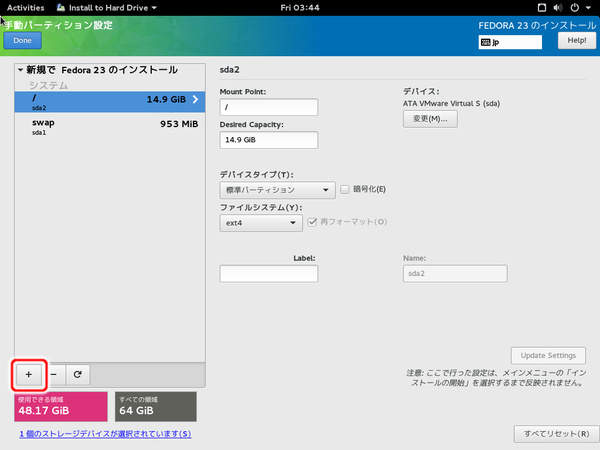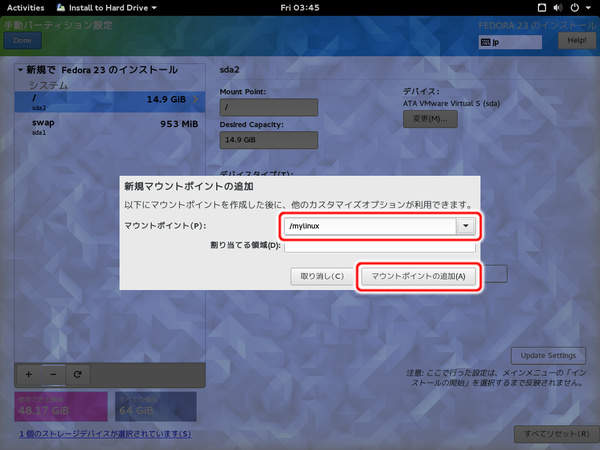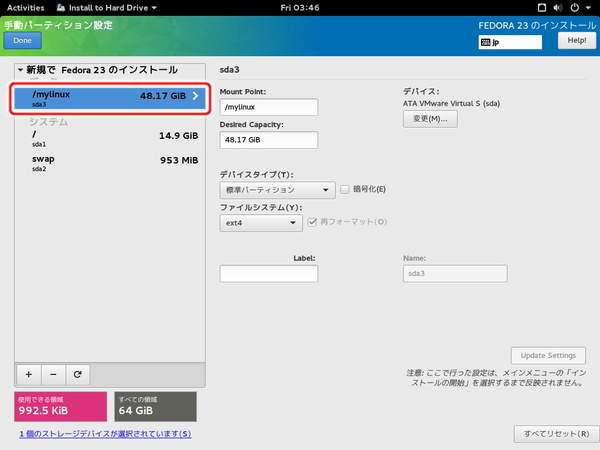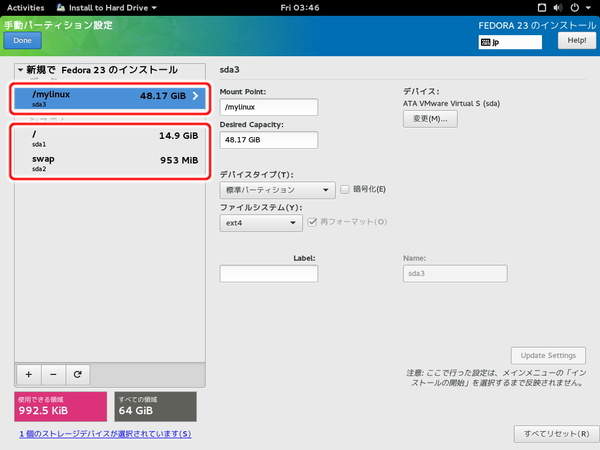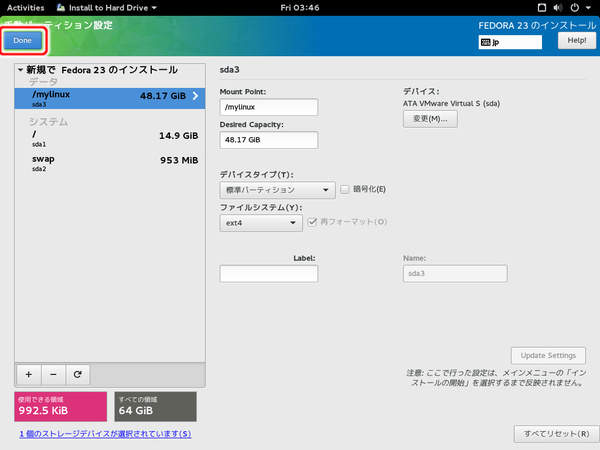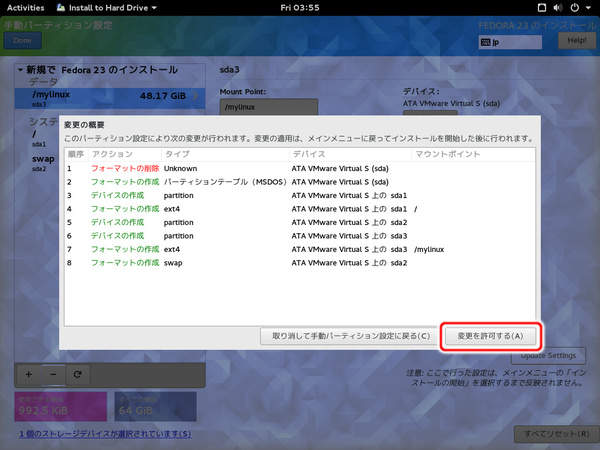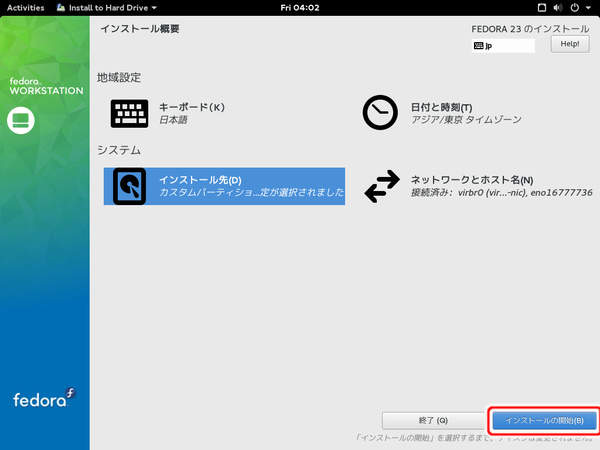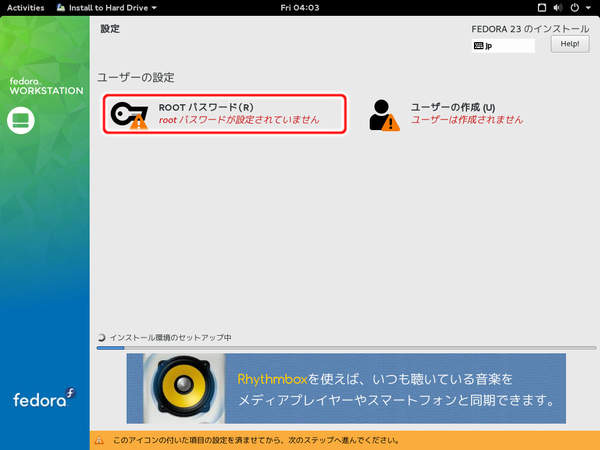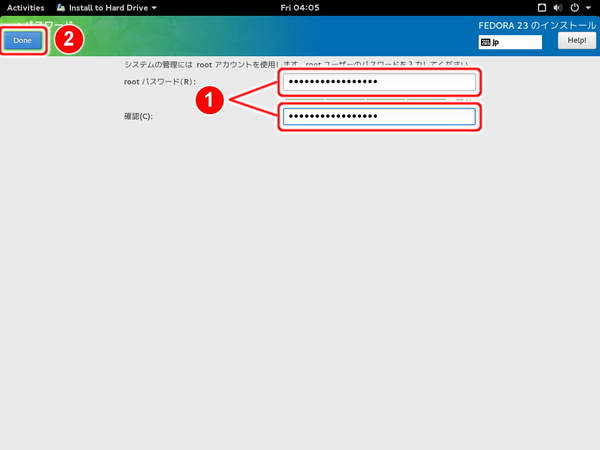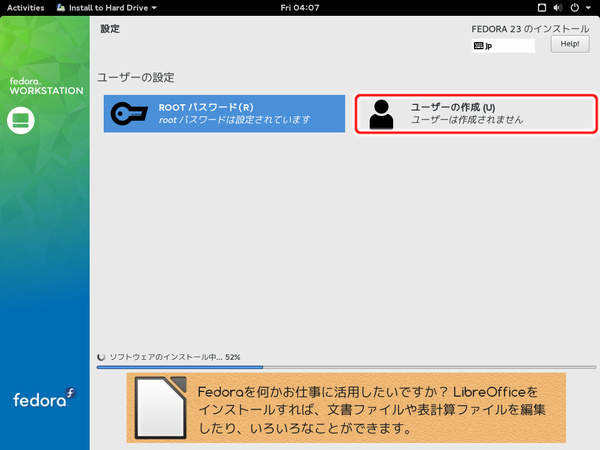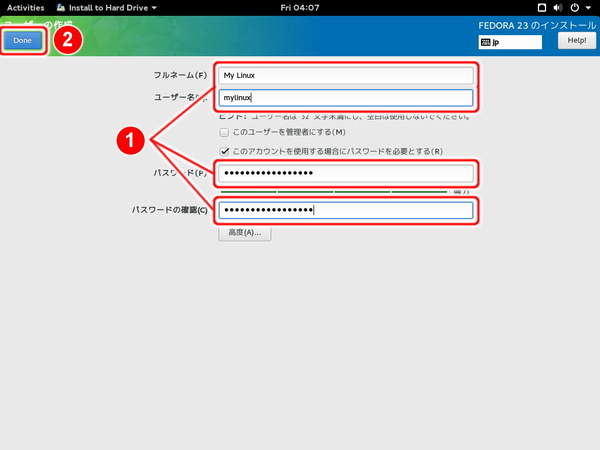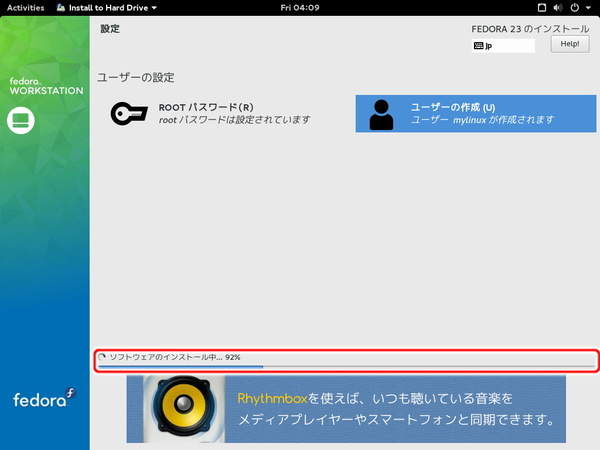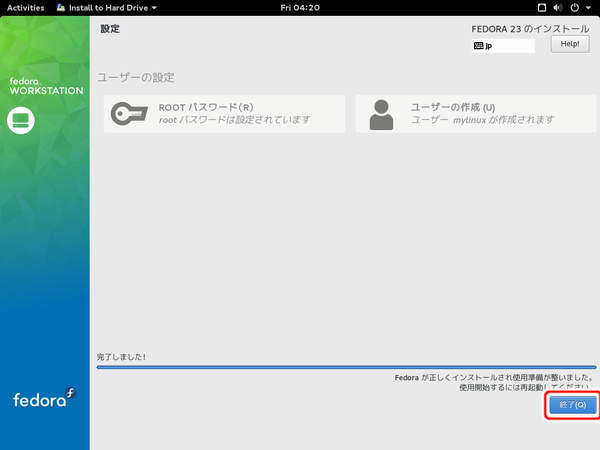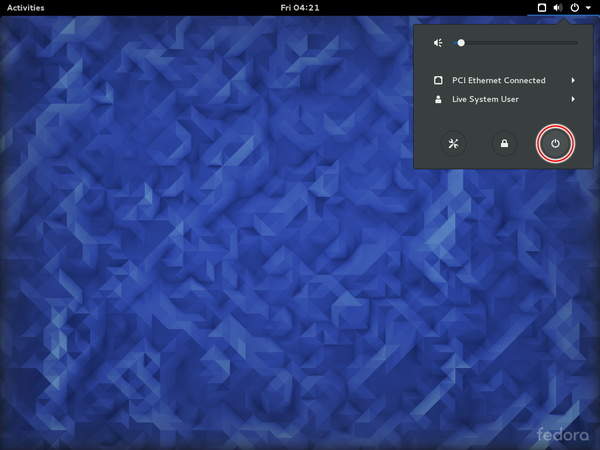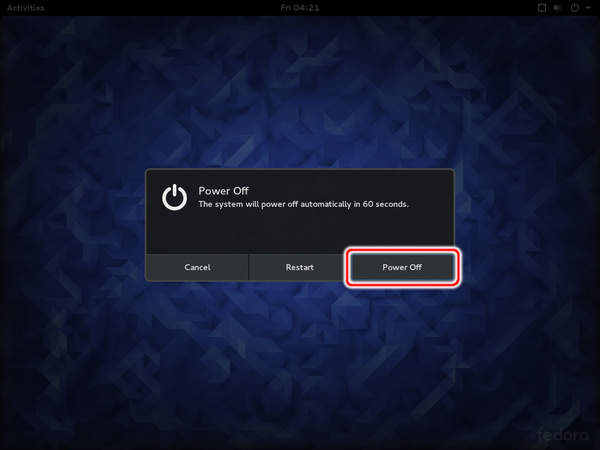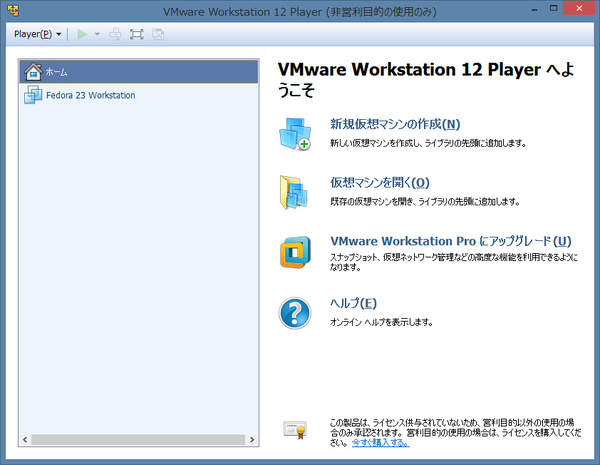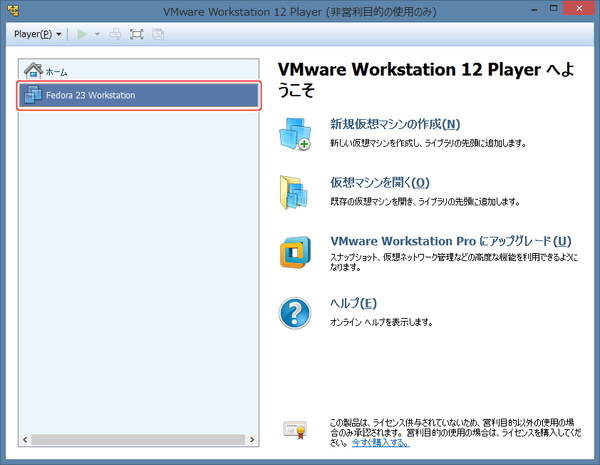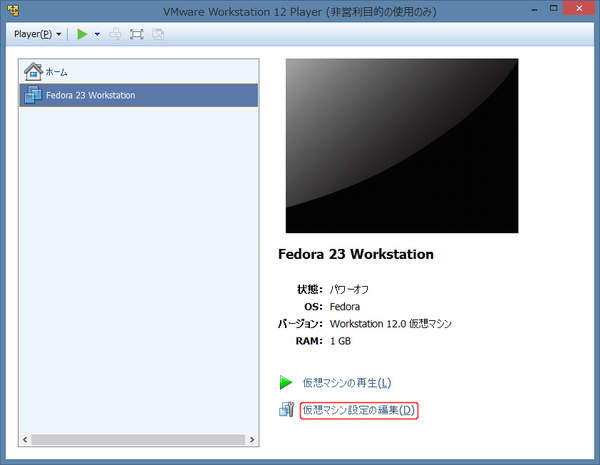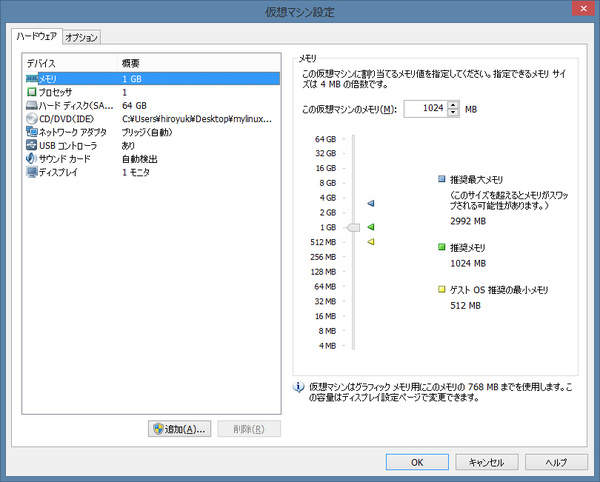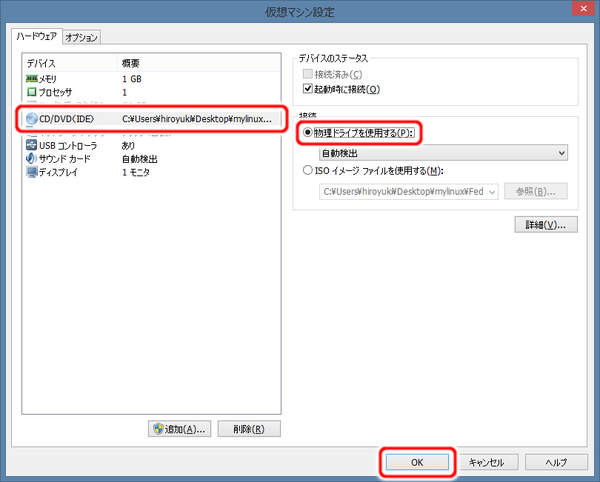Fedoraのインストール
- 開発機へのFedoraのインストール
- Fedoraのインストール
- 1. Fedoraの起動
- 2. 進捗
- 3. 一時利用するかインストールするかの選択
- 4. インストール方法の説明
- 5. Display Settingsを開く
- 6. ディスプレイの選択
- 7. 解像度の設定画面
- 8. 解像度の変更
- 9. 変更を保存するかどうかの確認
- 10. ディスプレイの選択画面を閉じる
- 11. ダッシュボードを開く
- 12. インストーラの起動
- 13. 言語の選択
- 14. インストール概要画面
- 15. パーティションの設定方法の選択
- 16. 手動パーティション設定画面
- 17. 標準パーティション
- 18. スワップ用のパーティションの追加
- 19. スワップ用の新規マウントポイントの追加
- 20. 追加されたスワップ用のパーティション
- 21. ルートファイルシステム用のパーティションの追加
- 22. ルートファイルシステム用の新規マウントポイントの追加
- 23. 追加されたルートファイルシステム用のパーティション
- 24. 1CD Linux用のパーティションの追加
- 25. 1CD Linux用の新規マウントポイントの追加
- 26. 追加された1CD Linux用のパーティション
- 27. パーティション構成の確認
- 28. パーティション構成の終了
- 29. 変更の許可
- 30. インストールの開始
- 31. 設定画面
- 32. rootのパスワード設定
- 33. ユーザの作成画面へ
- 34. 一般ユーザの作成
- 35. インストールの完了の待機
- 36. インストールの完了
- 37. システムの終了
- 38. Power Off
- DVDの取り外し
開発機へのFedoraのインストール
この記事では開発機にFedoraをインストールします。
インストールを開始するまでの手順は、開発機を実機で用意した場合と仮想マシンで用意した場合とで異なります。 以下を参考にインストールを開始してください。
開発機を実機で用意した場合
Fedora 23 Workstation LiveのISOイメージを書き込んだインストールDVDを光学ドライブにセットし、開発機の電源を投入します。
Fedoraが起動しますので、インストール作業を継続してください。
開発機を仮想マシンで用意した場合
前の記事で作成した仮想マシンを実行します。
スタートメニューやデスクトップアイコンからVMware Workstation Playerを起動します。
上図のようにVMware Workstation Playerが起動します。
次に、対象の仮想マシンを選択します。
上図のように"Fedora 23 Workstation"を選択します。
続いて、電源を投入します。
上図のように"仮想マシンの再生(L)"を押します。
仮想マシンが起動を開始します。
上図のように『取外し可能デバイス』ウィンドウが表示されることがあります。 その場合には、"今後、このヒントを表示しない(S)" をチェクし、[OK]ボタンを押してウィンドウを閉じてください。
Fedoraが起動しますので、インストール作業を継続してください。
Fedoraのインストール
以下の手順でFedoraのインストールを行います。
4. インストール方法の説明
インストール方法の説明が表示されますので、[Close]ボタンを押します。
続いて、解像度の変更を行います。
5. Display Settingsを開く
デスクトップの何もない場所を(1)のようにマウスの右ボタン( )でクリックし、表示されたメニューから(2)の"Display Settings"を実行します。
)でクリックし、表示されたメニューから(2)の"Display Settings"を実行します。
8. 解像度の変更
解像度を "1024 x 768 (4:3)" に変更し、[Apply]ボタンを押します。
11. ダッシュボードを開く
続いて、ダッシュボードを開きます。 画面の左上にある Activities をクリックするか、マウスカーソルを画面左上の隅に押し込みます。
 )を押すことでもダッシュボードを開くことができます。
)を押すことでもダッシュボードを開くことができます。
15. パーティションの設定方法の選択
パーティションの設定方法を選択します。 (1)の"I will configure partitioning."を選択して、(2)の[Done]ボタンを押します。
16. 手動パーティション設定画面
手動パーティション設定画面が表示されます。 この画面は、手動でパーティションを設定するための画面です。
では、手動でパーティションの作成を行います。
19. スワップ用の新規マウントポイントの追加
新規マウントポイントの追加画面が表示されます。 マウントポイント(P)に "swap" を、割り当てる領域(D)に 1GB を入力し、[マウントポイントの追加(A)]ボタンを押します。
22. ルートファイルシステム用の新規マウントポイントの追加
新規マウントポイントの追加画面が表示されます。 マウントポイント(P)に "/" を、割り当てる領域(D)に 16GB を入力し、[マウントポイントの追加(A)]ボタンを押します。
25. 1CD Linux用の新規マウントポイントの追加
新規マウントポイントの追加画面が表示されます。 マウントポイント(P)に "/mylinux" を入力し、[マウントポイントの追加(A)]ボタンを押します。
27. パーティション構成の確認
パーティション構成を確認します。 スワップ用のパーティションに約1GB、ルートファイルシステム用のパーティションに約16GB、残りが1CD Linux用のパーティション(/mylinux)に割当られていることを確認します。
32. rootのパスワード設定
(1)にrootのパスワードを入力し、(2)の[Done]ボタンを押します。
34. 一般ユーザの作成
(1)に一般ユーザのユーザアカウントのフルネーム・ユーザID・パスワードを入力し、(2)の[Done]ボタンを押します。
DVDの取り外し
最後に、Fedoraのインストールに使用したDVDを取り外します。
DVDを取り外す手順は、開発機を実機で用意した場合と仮想マシンで用意した場合とで異なります。 以下を参考にDVDを取り外してください。
開発機を仮想マシンで用意した場合
仮想マシンの設定を変更します。
スタートメニューやデスクトップアイコンからVMware Workstation Playerを起動します。
上図のようにVMware Workstation Playerが起動します。
次に、対象の仮想マシンを選択します。
上図のように"Fedora 23 Workstation"を選択します。
続いて、仮想マシンの設定を変更します。
上図のように"仮想マシン設定の編集(D)"を押します。
上図のように仮想マシン設定画面が開きます。
では、DVDを取り外します。
上図のようにハードウェアの一覧からCD/DVD(IDE)の行を選択し、接続に "物理ドライブを使用する(P)" を選択します。
設定を終えたら、[OK]ボタンを押します。